Windows mais rápido, nada transforma a experiência de inicialização do seu computador como a adoção de uma Unidade de Estado Sólido (SSD). Esta tecnologia revolucionária supera os tradicionais Discos Rígidos (HDDs) em diversos aspectos, proporcionando uma inicialização quase instantânea do Windows e um desempenho geral aprimorado.
Os SSDs oferecem vantagens incomparáveis:
- Eficiência Energética: Consumindo menos energia, os SSDs são ideais para notebooks, prolongando a vida útil da bateria.
- Resistência Robusta: Sem partes móveis, eles são menos suscetíveis a danos por impactos ou quedas.
- Operação Silenciosa: Livres de discos giratórios, os SSDs funcionam em completo silêncio.
- Dissipação Mínima de Calor: Com movimentação mecânica reduzida, geram menos aquecimento.
Para desfrutar desses benefícios, basta adquirir um SSD compatível com seu computador e transferir o sistema operacional e arquivos para a nova unidade. Muitos kits de atualização incluem software específico para facilitar esse processo. O investimento compensa pelo aumento significativo no desempenho.
Windows: Desative Programas Desnecessários na Inicialização
Quando você liga o computador, o Windows inicia automaticamente diversos programas. Embora alguns sejam essenciais, outros podem ser supérfluos, retardando a inicialização. Desativá-los pode agilizar consideravelmente o processo.
Siga estas etapas:
- Pressione Ctrl + Shift + Esc para abrir o Gerenciador de Tarefas.
- Acesse a aba “Inicializar” para visualizar os programas que iniciam com o Windows.
- Analise a lista cuidadosamente, identificando os programas dispensáveis. Tenha cautela para não desativar aplicativos vitais.
- Clique com o botão direito sobre os programas desnecessários e selecione “Desativar”.
Ao reduzir a carga de programas iniciados, você notará uma inicialização mais ágil, pois menos recursos serão consumidos inicialmente. Monitore essa lista periodicamente, pois novos programas podem se configurar para iniciar com o sistema após atualizações ou instalações.
Mantenha o Disco Organizado com Limpeza e Desfragmentação
Manter o disco rígido (HD) organizado é crucial para um desempenho otimizado, especialmente se você ainda utiliza essa tecnologia tradicional. A limpeza e a desfragmentação são ações essenciais para alcançar esse objetivo.
Ao salvar arquivos ou instalar programas, os dados são distribuídos aleatoriamente pelo disco, dificultando o acesso rápido às informações. A limpeza remove arquivos desnecessários, liberando espaço valioso e evitando que o sistema perca tempo procurando por dados irrelevantes.
A desfragmentação, por sua vez, reorganiza os dados fragmentados, agrupando-os de forma mais coesa. Isso permite que o computador leia as informações com maior rapidez, acelerando a inicialização do Windows.
Como Proceder?
Para limpar o disco:
- Abra o Explorador de Arquivos.
- Clique com o botão direito no disco a ser limpo (geralmente C:).
- Selecione “Propriedades” > “Geral” > “Limpeza de Disco”.
- Escolha os tipos de arquivo a serem excluídos e clique em “OK”.
Para desfragmentar:
- Na mesma janela de “Propriedades”, acesse a aba “Ferramentas”.
- Clique em “Otimizar”.
- Selecione o disco e clique em “Otimizar”.
Tempo Necessário
O tempo para limpeza e desfragmentação varia. A limpeza geralmente é rápida, levando alguns minutos. Já a desfragmentação pode demorar de minutos a horas, dependendo do tamanho do disco e do nível de fragmentação.
Se a desfragmentação parecer demorada, inicie o processo antes de dormir. Ao acordar, provavelmente estará concluído. Realize essas tarefas regularmente para manter um bom desempenho.
Mantenha os Drivers Atualizados
Os drivers são programas essenciais que permitem a comunicação entre o computador e o hardware, como impressoras, placas de vídeo e outros componentes. Quando desatualizados, podem não funcionar corretamente com novas atualizações do sistema operacional ou outros softwares, causando lentidão na inicialização do Windows.
Para garantir uma inicialização mais rápida, mantenha os drivers atualizados:
- Utilize o Windows Update: O próprio Windows pode buscar e instalar atualizações de drivers automaticamente. Verifique se há atualizações disponíveis em “Configurações” > “Atualização e Segurança” > “Windows Update”.
- Visite o site do fabricante: Se souber qual componente precisa de atualização, acesse o site oficial do fabricante para obter a versão mais recente do driver.
- Use um programa de atualização de drivers: Softwares como Driver Booster, Driver Easy e Snappy Driver Installer podem verificar e atualizar todos os seus drivers automaticamente.
Lembre-se de reiniciar o computador após atualizar os drivers para que as mudanças tenham efeito. Drivers atualizados ajudam o Windows a iniciar mais rapidamente e garantem o funcionamento estável e eficaz do seu PC.
Desative Efeitos Visuais Desnecessários
O Windows vem com diversos efeitos visuais ativados por padrão, como transparências, sombreamentos e animações de janelas. Embora tornem a interface mais atraente, esses efeitos podem afetar o desempenho, especialmente em computadores com recursos limitados.
Na inicialização, o Windows carrega todos os recursos, incluindo esses efeitos visuais. Se o seu computador não possui muita memória RAM ou uma placa de vídeo potente, esses efeitos podem consumir recursos valiosos que poderiam ser utilizados para tarefas mais importantes.
Para desativar os efeitos visuais e melhorar o desempenho:
- Clique com o botão direito em “Este Computador” ou “Meu Computador” na área de trabalho e selecione “Propriedades”.
- Clique em “Configurações avançadas do sistema” no menu lateral esquerdo.
- Na nova janela, vá para a aba “Avançado” e clique em “Configurações…” na seção “Desempenho”.
- Você verá uma lista de efeitos visuais. Para melhorar o desempenho, selecione “Ajustar para obter um melhor desempenho” ou desmarque individualmente os efeitos que desejar desativar.
- Clique em “Aplicar” e “OK” para salvar as alterações.
Ao reduzir a carga sobre o hardware, você deve notar uma melhora na velocidade de inicialização e no desempenho geral do sistema, mesmo que a interface fique visualmente menos atraente.
Proteja-se Contra Vírus e Malwares
Vírus e malwares são programas maliciosos que podem invadir seu computador sem permissão, consumindo recursos valiosos e prejudicando o desempenho. Eles podem roubar informações confidenciais, danificar arquivos importantes e até alterar configurações do sistema, dificultando a inicialização do Windows.
Para verificar e remover vírus:
- Instale um antivírus confiável: Existem opções gratuitas e pagas. Após a instalação, execute uma varredura completa.
- Mantenha o antivírus atualizado: Os criadores de vírus estão constantemente desenvolvendo novas ameaças, portanto, é essencial manter o antivírus atualizado para proteger seu computador.
- Não ignore alertas: Se o antivírus encontrar algo suspeito, siga as instruções para removê-lo.
- Mantenha o Windows atualizado: A Microsoft lança atualizações periódicas para ajudar a proteger contra vírus. Verifique se seu sistema está atualizado em “Configurações” > “Atualização e Segurança”.
- Tenha cuidado com downloads: Muitos vírus se espalham por meio de downloads da internet. Não baixe arquivos de fontes não confiáveis ou clique em links suspeitos.
Remover vírus e malwares pode liberar recursos valiosos, permitindo que o Windows inicie mais rapidamente e funcione de maneira mais eficiente.
Aumente a Memória RAM para um Desempenho Aprimorado
A memória RAM é como uma mesa de trabalho para o seu computador. Quanto mais espaço disponível, mais programas podem ser carregados e executados simultaneamente sem comprometer o desempenho.
Quando você liga o computador, o Windows utiliza a RAM para carregar e executar programas. Com mais memória, o sistema pode carregar os programas mais rapidamente, sem depender do disco rígido, que é mais lento.
Além disso, um computador com mais RAM pode executar vários programas ao mesmo tempo sem diminuir a velocidade. Isso significa que, além de iniciar mais rápido, seu computador também funcionará melhor durante o uso diário.
Se o seu Windows está demorando para iniciar, considere um upgrade de RAM. No entanto, antes de comprar mais memória, verifique quanto sua placa-mãe e sistema suportam para fazer a escolha correta.
Mantenha o Sistema Atualizado
As atualizações do Windows não apenas corrigem bugs e aprimoram recursos, mas também podem otimizar o desempenho e a segurança do sistema. Manter o Windows atualizado é crucial para garantir uma inicialização rápida e um funcionamento suave.
Siga estas etapas para verificar e instalar atualizações:
- Acesse “Configurações” > “Atualização e Segurança” > “Windows Update”.
- Clique em “Verificar se há atualizações”.
- Se houver atualizações disponíveis, selecione “Baixar e instalar”.
Além de melhorar o desempenho, as atualizações também incluem correções de segurança essenciais para proteger seu computador contra ameaças cibernéticas emergentes.
Otimize o Gerenciamento de Energia
As configurações de energia do Windows podem afetar significativamente o desempenho e a velocidade de inicialização. Ajustá-las adequadamente pode resultar em ganhos notáveis.
Siga estas etapas:
- Acesse “Configurações” > “Sistema” > “Energia e suspensão”.
- Clique em “Configurações adicionais de energia”.
- Na nova janela, selecione o plano de energia desejado.
- Clique em “Alterar configurações do plano”.
- Ajuste as configurações de “Desligar o disco rígido após” e “Suspender após” de acordo com suas preferências.
- Clique em “Salvar alterações”.
Configurações mais agressivas de economia de energia podem desligar componentes mais rapidamente, reduzindo o consumo, mas também afetando o desempenho. Encontre o equilíbrio ideal para suas necessidades.
Desative Serviços e Recursos Desnecessários
O Windows vem com vários serviços e recursos pré-instalados, alguns dos quais podem não ser necessários para o uso diário. Desativá-los pode liberar recursos valiosos e melhorar o desempenho geral do sistema, incluindo a velocidade de inicialização.
Siga estas etapas:
- Pressione a tecla “Windows” + “R” para abrir a caixa “Executar”.
- Digite “services.msc” e pressione “Enter”.
- Na janela “Serviços”, localize os serviços que você não precisa e clique com o botão direito sobre eles.
- Selecione “Propriedades” e altere o “Tipo de inicialização” para “Desabilitado”.
- Clique em “Aplicar” e “OK”.
Tenha cuidado ao desativar serviços, pois alguns podem ser essenciais para o funcionamento correto do sistema. Faça pesquisas sobre cada serviço antes de desativá-lo.
Otimize o Disco com o Desfragmentador de Disco
Com o uso contínuo, os arquivos em seu disco rígido podem se fragmentar, ficando espalhados em diferentes partes do disco. Isso pode causar lentidão no acesso aos dados e, consequentemente, na inicialização do Windows.
O Desfragmentador de Disco do Windows é uma ferramenta poderosa que reorganiza os arquivos fragmentados, melhorando o desempenho do disco. Siga estas etapas para otimizar seu disco:
- Abra o “Explorador de Arquivos” e clique com o botão direito no disco que deseja desfragmentar (geralmente C:).
- Selecione “Propriedades” > “Ferramentas” > “Otimizar”.
- Clique em “Otimizar” para iniciar o processo de desfragmentação.
A desfragmentação pode levar algum tempo, dependendo do tamanho do disco e do nível de fragmentação. É recomendável executar esse processo regularmente para manter o desempenho ideal.
Desative Programas de Inicialização Desnecessários
Muitos programas se configuram para iniciar automaticamente junto com o Windows, consumindo recursos valiosos e retardando a inicialização. Desativar esses programas desnecessários pode resultar em um ganho significativo de velocidade.
Siga estas etapas:
- Pressione “Ctrl” + “Shift” + “Esc” para abrir o Gerenciador de Tarefas.
- Clique na aba “Inicializar” para ver a lista de programas que iniciam com o Windows.
- Analise cuidadosamente a lista e identifique os programas que não são essenciais.
- Clique com o botão direito sobre cada programa desnecessário e selecione “Desativar”.
Lembre-se de verificar periodicamente essa lista, pois novos programas podem se configurar para iniciar com o sistema após atualizações ou instalações.
Considere uma Reformatação Completa
Em alguns casos, mesmo após seguir todas as dicas acima, o desempenho do seu Windows pode continuar insatisfatório. Nessas situações, uma reformatação completa pode ser a solução mais eficaz.
A reformatação envolve a reinstalação completa do sistema operacional, removendo todos os arquivos, configurações e programas existentes. Embora seja um processo demorado, ele pode resolver problemas profundos e restaurar o desempenho ideal do seu computador.
No entanto, antes de optar por uma reformatação, certifique-se de fazer backup de todos os seus dados importantes, pois todos os arquivos serão apagados durante o processo. Além disso, anote todas as chaves de licença e informações de login necessárias, pois você precisará reinstalá-las após a reformatação.
Após a reinstalação do Windows, você terá um sistema limpo e otimizado, pronto para ser configurado de acordo com suas necessidades. Lembre-se de instalar apenas os programas essenciais e manter boas práticas de manutenção para evitar a desaceleração futura do sistema.
Dicas Adicionais para uma Inicialização Mais Rápida
Além das dicas mencionadas acima, existem algumas outras práticas que podem ajudar a melhorar a velocidade de inicialização do seu Windows:
- Desative a inicialização de programas desnecessários: Muitos programas se configuram para iniciar automaticamente junto com o Windows, consumindo recursos valiosos. Desative aqueles que não são essenciais para economizar recursos.
- Verifique a integridade do disco rígido: Discos rígidos com setores danificados ou erros podem causar lentidão na inicialização. Use a ferramenta de verificação de erros do Windows para identificar e corrigir problemas no disco.
- Desative a hibernação: A hibernação pode causar problemas de desempenho em alguns sistemas. Considere desabilitá-la se não for necessária.
- Limpe o registro do Windows: O registro do Windows pode acumular entradas desnecessárias ao longo do tempo, afetando o desempenho. Use uma ferramenta confiável de limpeza de registro para removê-las com segurança.
- Remova programas indesejados: Programas indesejados, como barras de ferramentas e extensões de navegador, podem consumir recursos e atrasar a inicialização. Remova-os para melhorar o desempenho.
- Otimize o cache de disco: O cache de disco pode ajudar a melhorar o desempenho de leitura e gravação em discos rígidos. Ajuste as configurações de cache de acordo com as recomendações do fabricante.
Lembre-se de que a combinação de várias dessas dicas pode resultar em melhorias significativas na velocidade de inicialização do seu Windows. No entanto, é importante ter cuidado ao fazer alterações no sistema e sempre fazer backup dos dados importantes antes de realizar qualquer modificação substancial.



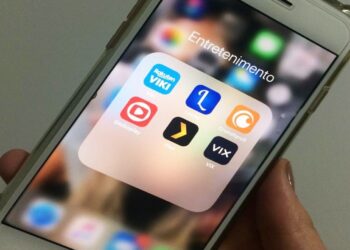

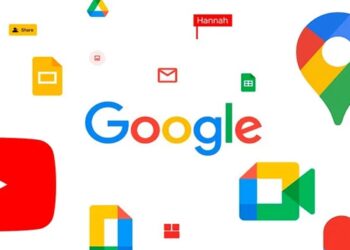


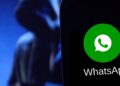



Debate sobre post