O Google Fotos é uma plataforma amplamente utilizada para armazenar e organizar nossas memórias visuais. No entanto, com o passar do tempo, é comum que o espaço de armazenamento fique saturado, impedindo a adição de novas fotos e vídeos. Essa situação pode ser frustrante, mas existem soluções práticas para liberar espaço e manter suas lembranças seguras. Neste texto será informado diversos métodos para otimizar o armazenamento do Google Fotos, garantindo que você possa continuar capturando e salvando seus momentos preciosos.
1. Identificando e Eliminando Fotos Duplicadas
Uma das principais causas do acúmulo de arquivos no Google Fotos é a presença de fotos repetidas ou muito semelhantes. Felizmente, a ferramenta “Photo Stacks” facilita a localização e remoção dessas imagens duplicadas.
Como Funciona o Photo Stacks
O Photo Stacks é um recurso inteligente que agrupa automaticamente fotos idênticas ou muito parecidas. Essa funcionalidade analisa os arquivos e os organiza em pilhas, tornando mais fácil identificar e excluir as imagens redundantes.
Passo a Passo para Remover Fotos Duplicadas
- Abra o aplicativo Google Fotos no seu dispositivo móvel Android e iOS ou visite a versão para web.
- Localize as pilhas de fotos agrupadas pelo Photo Stacks.
- Toque ou clique em uma pilha para expandi-la e visualizar todas as fotos contidas nela.
- Analise cuidadosamente as imagens e selecione as que deseja remover.
- Toque no ícone de lixeira ou clique em “Remover” para excluir as fotos selecionadas.
Ao eliminar fotos duplicadas ou muito semelhantes, você libera espaço valioso no Google Fotos, mantendo apenas as imagens únicas e significativas.
2. Limpando Capturas de Tela Desnecessárias
Outra fonte comum de arquivos que ocupam espaço no Google Fotos são as capturas de tela acumuladas. Embora úteis em determinadas situações, esses prints podem rapidamente se acumular e consumir armazenamento desnecessariamente.
Organizando Capturas de Tela em uma Pasta
O Google Fotos possui um recurso que agrupa automaticamente todas as capturas de tela em uma pasta dedicada. Essa organização facilita a visualização e a exclusão em massa dos prints que não são mais necessários.
Para Acessar a Pasta de Capturas de Tela
- Abra o aplicativo Google Fotos.
- Na barra de pesquisa, digite “Capturas de tela” ou “Screenshots”.
- O Google Fotos apresentará uma pasta com todas as capturas de tela armazenadas.
Excluindo Capturas de Tela em Massa
- Abra a pasta de capturas de tela.
- Toque no ícone de seleção múltipla ou use a tecla “Ctrl” (no computador) para selecionar as capturas de tela que deseja remover.
- Após selecionar os arquivos, toque no ícone de lixeira ou clique em “Remover” para excluí-los.
Ao manter apenas as capturas de tela essenciais, você libera espaço valioso no Google Fotos e mantém sua biblioteca organizada.
3. Esvaziando a Lixeira Regularmente
Muitas vezes, esquecemos de esvaziar a lixeira do Google Fotos, o que pode resultar em um desperdício de espaço de armazenamento. Quando excluímos fotos ou vídeos, eles não são removidos imediatamente do aplicativo. Em vez disso, permanecem na lixeira por um período de até 60 dias.
Por que Esvaziar a Lixeira é Importante
Mesmo após excluir arquivos, eles continuam ocupando espaço no Google Fotos enquanto estiverem na lixeira. Para liberar esse espaço de forma efetiva, é essencial esvaziar a lixeira regularmente.
Como Esvaziar a Lixeira do Google Fotos
- Abra o aplicativo Google Fotos.
- Localize e toque no ícone de lixeira ou, na versão web, clique em “Lixeira”.
- Você verá uma lista de todos os arquivos excluídos recentemente, juntamente com a data em que foram removidos.
- Para esvaziar a lixeira, toque no ícone correspondente ou selecione a opção “Esvaziar lixeira”.
- Confirme esta ação para excluir permanentemente todos os arquivos da lixeira.
Ao esvaziar a lixeira regularmente, você garante que o espaço ocupado por arquivos excluídos seja efetivamente liberado, otimizando o armazenamento do Google Fotos.

4. Desativando o Backup Automático de Aplicativos
O Google Fotos disponibiliza a funcionalidade de backup automático para fotos e vídeos de outros aplicativos, incluindo WhatsApp e Instagram.. Embora conveniente, esse recurso pode resultar em um acúmulo indesejado de arquivos no armazenamento do Google Fotos.
Identificando Backups Desnecessários
Para gerenciar melhor o espaço de armazenamento, é importante identificar quais backups automáticos são realmente necessários. Muitas vezes, fotos e vídeos de aplicativos de mensagens ou redes sociais podem não ser tão importantes quanto as imagens capturadas diretamente pela câmera do dispositivo.
Como Desativar o Backup Automático de Aplicativos
- Abra o aplicativo Google Fotos.
- Acesse as configurações do aplicativo.
- Localize a opção “Backup e sincronização” ou semelhante.
- Desmarque ou desative o backup automático para os aplicativos cujas fotos e vídeos não são essenciais para você.
Ao desativar o backup automático de aplicativos desnecessários, você evita o acúmulo de arquivos indesejados no Google Fotos, preservando o espaço de armazenamento para as imagens e vídeos mais importantes.
5. Gerenciando Arquivos no Google Drive e Gmail
Muitos usuários desconhecem que o espaço de armazenamento do Google Fotos é compartilhado com outros serviços do Google, como o Google Drive e o Gmail. Isso significa que arquivos armazenados nesses serviços também consomem o mesmo espaço limitado.
Por que Gerenciar Arquivos no Google Drive e Gmail
Para otimizar o armazenamento do Google Fotos, é importante manter os outros serviços do Google organizados e livres de arquivos desnecessários. Ao remover e-mails antigos, documentos obsoletos e outros itens que não são mais necessários, você libera espaço valioso que pode ser utilizado pelo Google Fotos.
Como Gerenciar Arquivos no Google Drive
- Para acessar o Google Drive, abra seu navegador ou aplicativo móvel.
- Localize e selecione os arquivos que não são mais necessários, como documentos antigos, planilhas obsoletas ou arquivos duplicados.
- Clique com o botão direito do mouse ou pressione e segure no dispositivo móvel sobre os arquivos selecionados e escolha “Remover” ou “Enviar para a Lixeira”.
- Confirme a ação para excluir os arquivos.
- Não esqueça de limpar regularmente a lixeira do Google Drive.
Como Gerenciar Arquivos no Gmail
- Acesse o Gmail em seu navegador ou aplicativo móvel.
- Utilize a barra de pesquisa para localizar e-mails antigos ou desnecessários.
- Selecione os e-mails que deseja remover.
- Clique no ícone de lixeira ou toque em “Excluir” para remover os e-mails selecionados.
- Não esqueça de limpar regularmente a lixeira do Gmail.
Mantendo o Google Drive e o Gmail organizados e sem arquivos desnecessários, você libera espaço de armazenamento que pode ser aproveitado pelo Google Fotos, assegurando que suas memórias visuais estejam sempre protegidas.
6. Comprimindo Fotos de Alta Resolução
O Google Fotos disponibiliza uma opção para converter imagens de alta resolução em um formato mais compacto, ideal para economizar espaço de armazenamento. Esta funcionalidade diminui a qualidade das imagens para até 16 megapixels (MP).pactando os arquivos sem comprometer significativamente a qualidade visual.
Quando Considerar a Compressão de Fotos
A compressão de fotos pode ser uma opção interessante se você estiver enfrentando problemas de espaço de armazenamento no Google Fotos e não se importar em sacrificar um pouco da qualidade das imagens. No entanto, é importante lembrar que essa opção é irreversível, então é recomendado fazer backups das fotos originais antes de prosseguir.
Como Comprimir Fotos no Google Fotos
- Abra o aplicativo Google Fotos.
- Acesse as configurações do aplicativo.
- Encontre a opção “Backup e sincronização” ou semelhante.
- Ative a opção “Tamanho do upload de fotos” ou “Compressão de imagens”.
- Selecione a opção de qualidade desejada, geralmente “Qualidade alta” ou “16 MP”.
- Confirme a ação para iniciar a compressão das fotos.
Ao comprimir fotos de alta resolução, você pode liberar uma quantidade significativa de espaço de armazenamento no Google Fotos, permitindo que você continue capturando e salvando suas memórias visuais sem preocupações.
7. Explorando Opções de Armazenamento Adicional
Se, mesmo após implementar todas as estratégias mencionadas, você ainda enfrentar problemas de espaço no Google Fotos, pode ser necessário explorar opções de armazenamento adicional. O Google oferece planos de assinatura que fornecem mais espaço de armazenamento na nuvem.
Planos de Armazenamento do Google One
O Google One é um serviço de assinatura que oferece planos com diferentes níveis de armazenamento adicional. Alguns dos planos disponíveis incluem:
- Plano Básico: 15 GB de armazenamento gratuito
- Plano de 100 GB: R$ 6,99 por mês
- Plano de 200 GB: R$ 9,99 por mês
- Plano de 2 TB: R$ 34,99 por mês
Como Assinar um Plano do Google One
- Acesse o site do Google One (clique aqui).
- Clique em “Obter mais armazenamento” ou em “Planos de assinatura”.
- Escolha o plano que melhor se adequa às suas exigências de armazenamento.
- Para realizar a assinatura e o pagamento, siga as instruções fornecidas.
Ao assinar um plano do Google One, você terá acesso a um espaço de armazenamento adicional que pode ser compartilhado entre o Google Fotos, o Google Drive e outros serviços do Google. Isso garante que você nunca mais precise se preocupar em perder suas memórias visuais devido à falta de espaço.
8. Sincronizando Fotos com Dispositivos Externos
Além de aproveitar o armazenamento na nuvem, outra opção é sincronizar suas fotos com dispositivos de armazenamento externos, como pendrives, discos rígidos externos ou cartões de memória. Esta estratégia assegura que você mantenha uma cópia local de suas fotos, protegendo suas recordações mesmo se houver falhas no armazenamento em nuvem.
Benefícios da Sincronização com Dispositivos Externos
- Backup local de suas fotos e vídeos
- Acesso offline às suas memórias
- Proteger-se contra perdas ou indisponibilidade de armazenamento na nuvem
- Opção de armazenamento adicional sem custos recorrentes
Como Sincronizar Fotos com Dispositivos Externos
- Conecte o dispositivo de armazenamento externo (pendrive, disco rígido externo ou cartão de memória) ao seu computador ou dispositivo móvel.
- Abra o aplicativo Google Fotos.
- Encontre a opção de “Backup e sincronização” ou “Exportar” nas configurações do aplicativo.
- Selecione o dispositivo de armazenamento externo como destino para o backup ou exportação das fotos.
- Aguarde a conclusão do processo de sincronização.
Ao sincronizar suas fotos com dispositivos externos, você cria uma cópia de segurança adicional de suas memórias, garantindo que elas estejam protegidas contra quaisquer problemas que possam ocorrer com o armazenamento na nuvem.



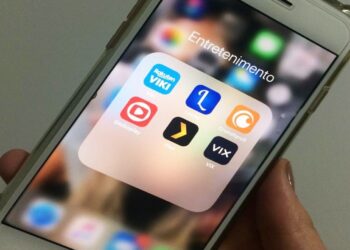

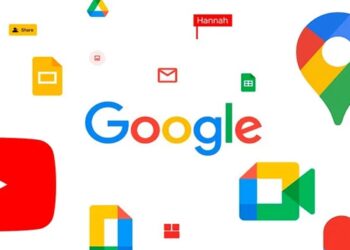


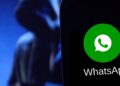



Debate sobre post