A necessidade de gravar o que acontece na tela do seu computador Windows, pode surgir por diversos motivos. Seja para criar tutoriais detalhados, gravar aulas online, ou simplesmente compartilhar algo interessante que você encontrou, saber como capturar a tela do seu PC é um aprendizado útil. Felizmente, os sistemas operacionais Windows 10 e 11 oferecem várias opções gratuitas e integradas para realizar essa tarefa com facilidade.
Neste texto será informado três métodos eficazes para capturar a tela do seu computador sem a necessidade de instalar softwares adicionais. Vamos mergulhar nas funcionalidades da Xbox Game Bar, da Ferramenta de Captura e do Windows Clipchamp, revelando como cada uma dessas ferramentas pode atender às suas necessidades específicas de gravação de tela.
Xbox Game Bar: Captura de Tela Rápida e Eficiente
A Xbox Game Bar é uma ferramenta versátil que vai além dos jogos, oferecendo recursos de captura de tela e gravação para qualquer aplicativo em execução no seu Windows. Veja como utilizá-la:
- Acessando a Xbox Game Bar
- Pressione as teclas “Windows + G” simultaneamente para abrir a interface da Xbox Game Bar.
- Caso seja a primeira vez que você utiliza essa ferramenta, pode ser necessário habilitar algumas permissões.
- Iniciando a Gravação
- Encontre o botão “Capturar” na barra de ferramentas.
- Clique no ícone de gravação (geralmente representado por um círculo) ou use o atalho “Windows + Alt + R”.
- Uma pequena janela de “Início da captura” aparecerá no canto superior direito da tela.
- Configurando o Áudio
- Na janela de captura, você encontrará um ícone de microfone.
- Clique nele para ativar ou desativar a gravação do áudio do seu microfone.
- É possível também ajustar as configurações de áudio do sistema nas opções da Xbox Game Bar.
- Finalizando e Salvando a Gravação
- Para encerrar a gravação, clique no botão azul que aparece na pequena janela de captura.
- Alternativamente, use novamente o atalho “Windows + Alt + R”.
- Uma notificação aparecerá informando que a gravação foi salva.
- Acessando as Gravações
- Clique na notificação ou abra novamente a Xbox Game Bar (Windows + G).
- Escolha “Ver todas as capturas” para visualizar suas gravações.
- As gravações são automaticamente salvas na pasta “Vídeos > Capturas” do seu computador.
A Xbox Game Bar é particularmente útil para capturar jogos e aplicativos em tela cheia, oferecendo uma solução rápida e eficiente para a maioria das necessidades de gravação de tela.
Ferramenta de Captura: Flexibilidade na Gravação
A Ferramenta de Captura do Windows oferece mais flexibilidade, permitindo que você selecione áreas específicas da tela para gravar, incluindo a área de trabalho e o Explorador de Arquivos. Aqui está como utilizá-la:
- Abrindo a Ferramenta de Captura
- Insira “Ferramenta de Captura” na barra de pesquisa do Windows.
- Como alternativa, utilize o atalho “Windows + Shift + S”.
- Selecionando a Área de Gravação
- Clique no ícone de vídeo na interface da ferramenta.
- Use o cursor para selecionar a área da tela que deseja gravar.
- Depois de fazer a seleção, clique em “Começar” para iniciar a gravação.
- Ajustando as Configurações de Áudio
- Na barra de ferramentas que aparece, você encontrará opções de áudio.
- Ative ou desative o áudio do microfone ou do sistema conforme sua preferência.
- Controlando a Gravação
- Use os botões na barra de ferramentas para pausar ou finalizar a gravação.
- Você pode continuar a gravação a qualquer momento depois de uma pausa.
- Editando e Salvando
- Ao finalizar, a ferramenta abrirá automaticamente uma interface de edição básica.
- Faça ajustes simples se necessário.
- O vídeo é automaticamente salvo na pasta “Gravações de tela” dentro da pasta “Vídeos” do seu computador.
A Ferramenta de Captura é ideal para usuários que precisam de mais controle sobre a área específica da tela a ser gravada, sendo particularmente útil para criar tutoriais focados ou demonstrações de software.
Windows Clipchamp: Gravação e Edição Avançada
O Windows Clipchamp é uma ferramenta mais robusta, oferecendo não apenas recursos de gravação de tela, mas também funcionalidades avançadas de edição de vídeo. Confira como maximizar o uso desta ferramenta:
- Acessando o Windows Clipchamp
- Procure por “Clipchamp” no menu Iniciar do Windows.
- Abra o aplicativo e faça login com sua conta Microsoft, se necessário.
- Iniciando uma Nova Gravação
- Selecione “Criar um vídeo” na tela inicial.
- No menu lateral esquerdo, escolha “Gravar e criar”.
- Escolha entre “Tela e câmera” ou apenas “Tela”, dependendo da sua necessidade.
- Configurando a Gravação
- Se optar por incluir a câmera, selecione a webcam desejada.
- Escolha qual aba ou janela do seu navegador você deseja gravar.
- Ajuste as configurações de áudio conforme necessário.
- Personalizando a Aparência
- Use o menu inferior para ajustar efeitos faciais, enquadramento e fundo, se estiver usando a câmera.
- Experimente diferentes layouts para encontrar o mais adequado ao seu conteúdo.
- Gravando e Finalizando
- Pressione o botão “Rec” para começar a gravar.
- Use os controles na tela para pausar ou parar a gravação quando desejar.
- Ao finalizar, retorne à janela do Clipchamp e clique em “Parar”.
- Editando o Vídeo
- Após a gravação, você será direcionado à interface de edição do Clipchamp.
- Aproveite as ferramentas de edição para cortar, adicionar transições, textos e efeitos ao seu vídeo.
- Explore as opções de trilha sonora e ajustes de cor para aprimorar a qualidade do seu conteúdo.
- Exportando e Compartilhando
- Quando estiver satisfeito com a edição, clique em “Exportar” no canto superior direito.
- Escolha a qualidade de exportação desejada.
- Selecione onde deseja salvar o vídeo: no seu computador ou em plataformas de nuvem como Google Drive ou OneDrive.
- Você também tem a opção de compartilhar diretamente em redes sociais como YouTube ou TikTok.
O Windows Clipchamp é a escolha ideal para criadores de conteúdo que desejam uma solução all-in-one para gravação e edição de vídeos, oferecendo um conjunto de ferramentas mais completo em comparação com as outras opções.

Comparação entre as Ferramentas de Gravação de Tela
Para ajudar você a escolher a melhor opção para suas necessidades, vamos comparar as três ferramentas:
| Característica | Xbox Game Bar | Ferramenta de Captura | Windows Clipchamp |
|---|---|---|---|
| Facilidade de uso | Alta | Média | Média |
| Flexibilidade na seleção de área | Limitada | Alta | Média |
| Recursos de edição | Básicos | Básicos | Avançados |
| Integração com jogos | Excelente | Limitada | Limitada |
| Opções de compartilhamento | Básicas | Básicas | Avançadas |
| Consumo de recursos | Baixo | Baixo | Moderado |
| Ideal para | Gamers e capturas rápidas | Tutoriais específicos | Criação de conteúdo profissional |
Dicas para Melhorar suas Gravações de Tela
Independentemente da ferramenta que você escolher, aqui estão algumas dicas para aprimorar a qualidade das suas gravações:
- Prepare seu ambiente
- Organize sua área de trabalho antes de iniciar a gravação.
- Feche aplicativos desnecessários para melhorar o desempenho.
- Teste o áudio
- Sempre faça um teste de áudio antes de iniciar a gravação principal.
- Use um microfone externo para melhor qualidade de som, se possível.
- Iluminação adequada
- Se estiver usando uma webcam, certifique-se de ter boa iluminação.
- Evite luz direta atrás de você para não criar sombras indesejadas.
- Planeje seu conteúdo
- Faça um roteiro ou esboço do que pretende mostrar.
- Pratique algumas vezes antes da gravação final.
- Use atalhos de teclado
- Aprenda os atalhos das ferramentas para uma navegação mais fluida.
- Isso ajudará a evitar movimentos desnecessários do mouse durante a gravação.
- Considere o tamanho do arquivo
- Gravações longas podem resultar em arquivos muito grandes.
- Planeje pausas estratégicas para dividir o conteúdo em partes menores, se necessário.
Solucionando Problemas Comuns
Mesmo com ferramentas integradas ao sistema, é possível encontrar alguns obstáculos. Aqui estão soluções para problemas frequentes:
- A gravação não inicia
- Verifique se você tem as permissões necessárias ativadas nas configurações do Windows.
- Reinicie o computador e tente novamente.
- Áudio não está sendo capturado
- Confira as configurações de áudio do Windows e da ferramenta de gravação.
- Teste diferentes fontes de áudio (microfone interno, externo, áudio do sistema).
- Qualidade de vídeo baixa
- Ajuste as configurações de resolução e taxa de quadros na ferramenta de gravação.
- Verifique se seu computador atende aos requisitos mínimos para gravação de tela em alta qualidade.
- Lag ou travamentos durante a gravação
- Feche aplicativos em segundo plano que possam estar consumindo recursos.
- Considere atualizar o hardware do seu computador se o problema persistir.
- Arquivo de vídeo corrompido
- Certifique-se de finalizar a gravação corretamente antes de fechar a ferramenta.
- Use softwares de recuperação de vídeo se necessário.
Expandindo suas Habilidades de Gravação de Tela
Após dominar as ferramentas básicas, você pode querer explorar técnicas mais avançadas:
- Narração em tempo real
- Pratique falar enquanto grava para criar tutoriais mais envolventes.
- Use um script ou pontos-chave para manter-se focado durante a narração.
- Picture-in-Picture
- Experimente gravar a tela e a webcam simultaneamente para adicionar um toque pessoal aos seus vídeos.
- Ajuste o tamanho e a posição da janela da webcam para não obstruir conteúdo importante na tela.
- Efeitos visuais
- Aprenda a usar recursos como zoom, destaque de cursor e anotações em tempo real.
- Esses efeitos podem tornar seus tutoriais mais claros e profissionais.
- Edição pós-gravação
- Familiarize-se com softwares de edição de vídeo para refinar suas gravações.
- Adicione introduções, conclusões e transições para um acabamento mais profissional.
- Otimização para diferentes plataformas
- Aprenda os requisitos específicos de plataformas como YouTube, Vimeo ou redes sociais.
- Ajuste o formato, duração e estilo do seu conteúdo de acordo com a plataforma de destino.
Considerações Legais e Éticas
Ao gravar a tela do seu PC, é importante estar ciente de algumas considerações legais e éticas:
- Direitos autorais
- Evite gravar conteúdo protegido por direitos autorais sem permissão.
- Se estiver criando tutoriais sobre software, verifique as políticas de uso da empresa desenvolvedora.
- Privacidade
- Tenha cuidado ao gravar informações pessoais ou sensíveis.
- Informe outras pessoas se elas forem aparecer ou ser mencionadas em suas gravações.
- Uso profissional
- Se estiver criando conteúdo para uso comercial, familiarize-se com as leis de direitos autorais e uso justo.
- Considere obter licenças para músicas ou imagens que você planeja usar em suas gravações.
- Consentimento
- Obtenha permissão antes de gravar chamadas ou reuniões online.
- Respeite as políticas de confidencialidade do seu local de trabalho ou instituição de ensino.



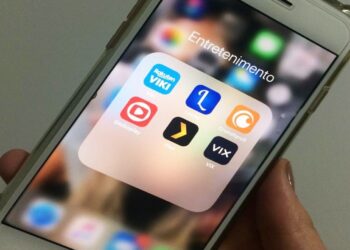

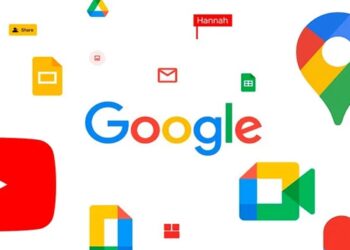






Debate sobre post