A Microsoft está introduzindo uma atualização muito esperada para o Word, seu popular processador de texto. A nova funcionalidade, chamada “Mesclar Formatação”, resolverá um problema irritante que muitos usuários enfrentam: a desorganização na formatação do texto quando é colado de outra fonte.
Entendendo o Problema com Texto Colado
Ao copiar e colar conteúdo de um documento externo para o Microsoft Word, frequentemente ocorrem conflitos de formatação. O texto colado pode exibir fontes, estilos, cores e alinhamentos diferentes dos já aplicados no documento de destino. Isso resulta em uma aparência bagunçada e inconsistente, exigindo um trabalho manual para corrigir a formatação.
Muitos usuários perdem um tempo precioso ajustando a formatação do trecho colado para alinhá-lo com o restante do documento. Em alguns casos, a bagunça é tão grande que é preferível colar o texto sem formatação e aplicar os ajustes visuais manualmente, o que também consome tempo valioso.
A Solução: Mesclar Formatação
Para resolver esse problema recorrente, a Microsoft implementou a função “Mesclar Formatação”. Essa opção combina os aspectos visuais existentes no documento com algumas características de formatação do texto colado.
Quando você colar um texto usando o botão de colar ou o atalho de teclado (Ctrl + V), o modo “Mesclar Formatação” será aplicado automaticamente. Isso significa que:
- Mantém Características Únicas: Se o texto colado contiver palavras em negrito, listas numeradas, sublinhados ou outros estilos específicos, essas características serão preservadas.
- Adota Padrões Existentes: No entanto, o texto assumirá os padrões de fontes, alinhamento, cores e outros estilos já existentes no documento de destino.
Exemplo Prático
Vejamos um exemplo rápido para ilustrar a diferença entre as opções “Mesclar Formatação” e “Manter Formatação Original”:
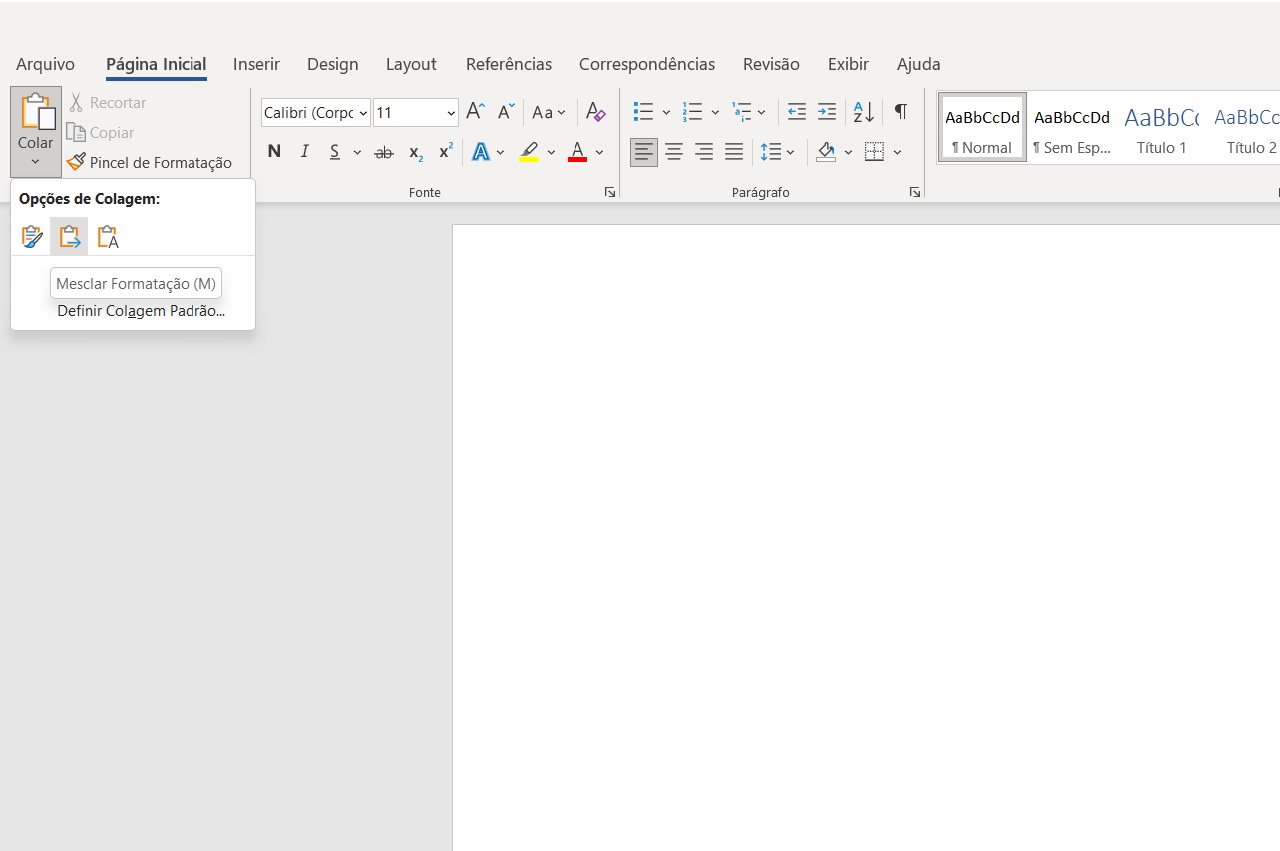
Na imagem acima, você pode ver como a opção “Manter Formatação Original” (à esquerda) preserva completamente os estilos do texto colado, resultando em uma aparência desalinhada em relação ao restante do documento. Por outro lado, a opção “Mesclar Formatação” (à direita) mantém os destaques únicos, como o negrito, mas adota os padrões de fonte, cor e alinhamento do documento de destino.
Quando a Mudança Entrará em Vigor?
Segundo a Microsoft, a mudança para tornar a opção “Mesclar Formatação” como padrão será aplicada a partir da versão 2405 (Build 17624.20000) do Word para Windows. No momento, não há previsão para implementar essa alteração nas versões web e para Mac do editor de texto.
Para verificar a versão atual do seu Word, abra o software, vá em “Arquivo” > “Conta” > “Sobre o Word”.
Personalizando a Configuração de Colagem
Se você preferir manter o comportamento anterior do Word, é possível personalizar a configuração de colagem. Acesse “Arquivo” > “Opções” > “Avançado” e escolha a função preferida na área “Recortar, copiar e colar”.
Benefícios da Mudança
A decisão de tornar a opção “Mesclar Formatação” como padrão foi tomada após a Microsoft perceber que a opção “Manter Formatação Original” desagradava muitos usuários. Essa mudança trará benefícios significativos:
- Economia de Tempo: Ao evitar a necessidade de ajustes manuais de formatação após colar texto, os usuários economizarão um tempo valioso.
- Consistência Visual: Os documentos terão uma aparência mais consistente e profissional, com a formatação alinhada em todo o conteúdo.
- Produtividade Aprimorada: Com menos interrupções causadas por problemas de formatação, os usuários poderão se concentrar melhor em suas tarefas de redação e edição.
Outras Dicas para Trabalhar com Texto Colado no Word
Além da nova funcionalidade “Mesclar Formatação”, existem outras dicas úteis para lidar com texto colado no Microsoft Word:
- Usar o Atalho “Colar Especial”: Pressione “Ctrl + Alt + V” para abrir o menu “Colar Especial”, que oferece opções como “Colar Texto Sem Formatação” e “Colar Hiperlink”.
- Remover Formatação Indesejada: Selecione o texto colado e clique em “Limpar Formatação” na guia “Início” para remover toda a formatação existente.
- Usar o Modo de Exibição “Mostrar Tudo”: Acesse “Arquivo” > “Opções” > “Exibir” e marque a opção “Mostrar Tudo”. Isso exibirá caracteres ocultos, como espaços e quebras de linha, facilitando a identificação de problemas de formatação.
- Aproveitar os Estilos do Documento: Em vez de formatar manualmente, utilize os estilos predefinidos do documento para manter a consistência visual.
- Atualizar Campos: Se o texto colado contiver campos ou referências cruzadas, pressione “Ctrl + A” para selecionar todo o conteúdo e, em seguida, pressione “F9” para atualizar os campos.
A introdução da função “Mesclar Formatação” como padrão no Microsoft Word é uma atualização muito bem-vinda para os usuários. Ao resolver o problema recorrente da bagunça na formatação de texto colado, a Microsoft simplifica o processo de trabalho e economiza tempo valioso. Com essa mudança, os usuários poderão se concentrar mais em suas tarefas de redação e edição, em vez de lidar com ajustes manuais de formatação.








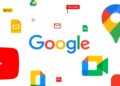



Debate sobre post