A nuvem do Google Drive é uma solução prática para armazenar e acessar arquivos de qualquer lugar com conexão à internet. No entanto, existem momentos em que você pode precisar trabalhar em seus documentos, planilhas ou apresentações mesmo sem acesso à rede. Felizmente, o Google oferece uma funcionalidade que permite o acesso offline a arquivos armazenados no Drive. Neste texto será informado como habilitar e utilizar esse recurso valioso no seu computador.
Entendendo o Acesso Offline do Google Drive
O Google Drive é projetado para ser uma plataforma de armazenamento baseada na nuvem, o que significa que seus arquivos são armazenados e acessados online. No entanto, a empresa reconhece que nem sempre é possível ter uma conexão estável com a internet, especialmente quando você está viajando ou em áreas com cobertura limitada. Para lidar com essas situações, o Google Drive inclui uma opção de acesso offline que permite baixar arquivos selecionados para o seu dispositivo e trabalhar neles localmente.
Requisitos para Acessar Arquivos Offline
Antes de habilitar o acesso offline no Google Drive, é importante verificar se o seu sistema atende aos seguintes requisitos:
Navegador Compatível
O Google recomenda o uso do navegador Google Chrome para obter a melhor experiência de acesso offline. Embora outros navegadores possam funcionar, o Chrome é otimizado para essa funcionalidade e oferece suporte mais robusto.
Espaço em Disco Suficiente
Ao habilitar o acesso offline, você estará baixando arquivos do Google Drive para o seu computador. Portanto, é essencial ter espaço em disco suficiente para acomodar os arquivos que você deseja acessar offline.
Conta do Google
Naturalmente, é necessário ter uma conta Google válida para acessar o Google Drive e ativar o acesso sem conexão.
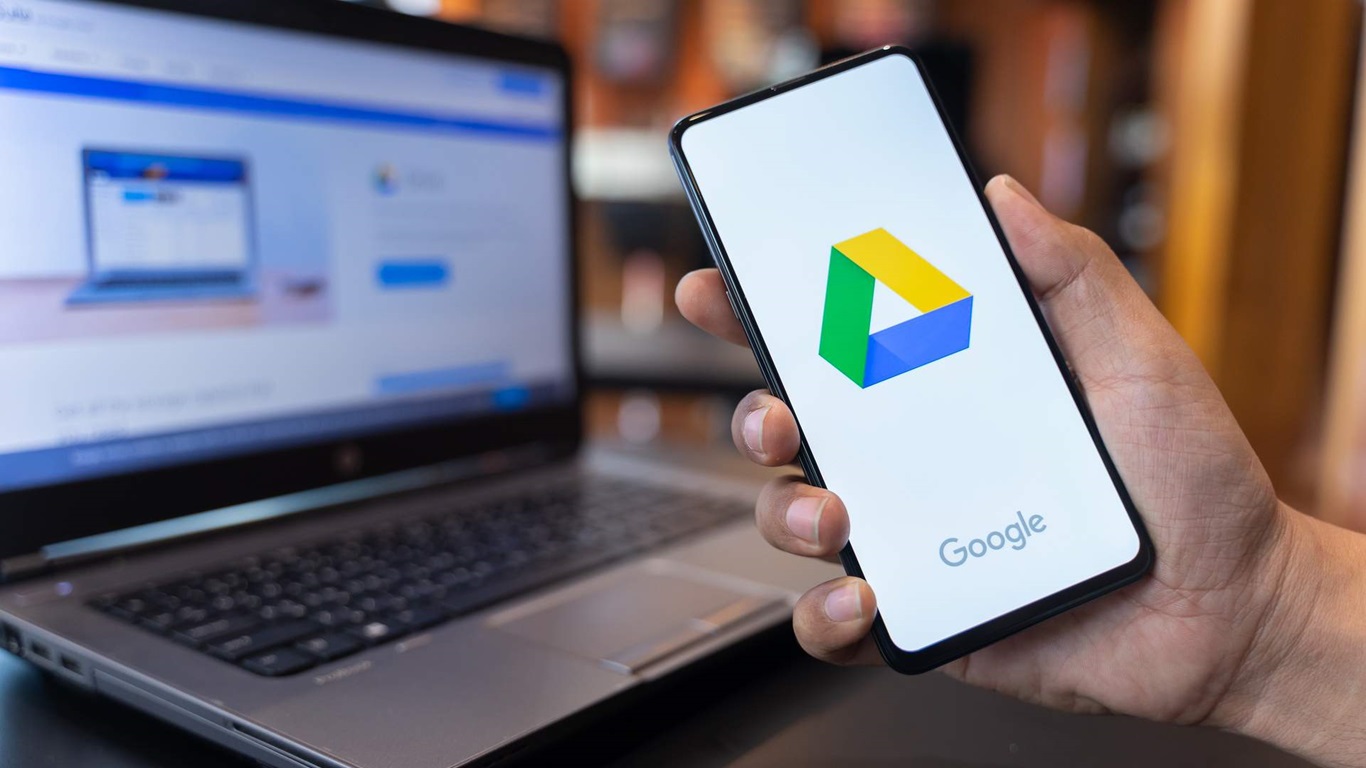
Habilitando o Acesso Offline no Google Drive
Para ativar o acesso offline no Google Drive, siga estes passos:
- Acesse o Google Drive: Abra o navegador Google Chrome e navegue até o site do Google Drive (clique aqui). Efetue login com sua conta Google, caso seja necessário.
- Acesse as Configurações: No canto superior direito da página do Google Drive, encontre e clique no ícone de engrenagem para abrir as configurações.
- Ative o Acesso Offline: Na página de configurações, role para baixo até encontrar a seção “Offline”. Marque a opção “Criar, abrir e editar alguns tipos de arquivos no Google Drive enquanto estiver offline”.
- Aguarde a Sincronização: Após habilitar o acesso offline, o Google Drive começará a sincronizar os arquivos selecionados para o seu computador. Esse processo pode levar algum tempo, dependendo do tamanho e da quantidade de arquivos que você deseja acessar offline.
É importante observar que, ao habilitar o acesso offline, você estará baixando uma cópia dos arquivos selecionados para o seu dispositivo. Quaisquer alterações feitas nessas cópias offline serão sincronizadas com o Google Drive quando você estiver online novamente.
Selecionando Arquivos para Acesso Offline
Após habilitar o acesso offline, você poderá selecionar quais arquivos deseja disponibilizar para edição offline. Siga estas etapas:
- Navegue até o Arquivo: No Google Drive, localize o arquivo que você deseja acessar offline.
- Clique com o Botão Direito: Clique com o botão direito do mouse sobre o arquivo e selecione a opção “Disponível offline”.
- Aguarde o Download: O Google Drive começará a baixar uma cópia do arquivo para o seu computador.
Você pode repetir esse processo para quantos arquivos desejar acessar offline. No entanto, lembre-se de monitorar o espaço em disco disponível no seu computador.
Editando Arquivos Offline
Após baixar os arquivos selecionados para acesso offline, você poderá editá-los mesmo sem conexão com a internet. Siga estas etapas:
- Abra o Google Drive: Abra o Google Drive no seu navegador, mesmo que você esteja offline.
- Localize o Arquivo: Navegue até o arquivo que você deseja editar e clique duas vezes sobre ele para abri-lo.
- Edite o Arquivo: O arquivo será aberto em um aplicativo compatível com o Google Drive, como o Google Docs, Planilhas ou Apresentações. Faça as edições desejadas.
- Salve as Alterações: Após concluir suas edições, salve o arquivo normalmente. As alterações serão armazenadas localmente no seu computador.
Quando você estiver online novamente, o Google Drive sincronizará automaticamente as alterações feitas nos arquivos offline com a versão online.
Sincronizando Alterações Offline
Quando você volta a ter acesso à internet, o Google Drive sincronizará automaticamente as alterações feitas nos arquivos offline com a versão online. Siga estas etapas:
- Conecte-se à Internet: Certifique-se de que seu computador esteja conectado à internet.
- Abra o Google Drive: No seu navegador, acesse o site do Google Drive e faça login com sua conta do Google.
- Aguarde a Sincronização: O Google Drive detectará automaticamente as alterações feitas nos arquivos offline e começará a sincronizá-las com a versão online.
- Verifique o Status de Sincronização: No canto inferior direito da janela do Google Drive, você verá um ícone indicando o status da sincronização. Por favor, espere até que a sincronização esteja completa.
Após a sincronização, suas alterações estarão disponíveis na versão online dos arquivos, permitindo que você acesse e compartilhe esses arquivos atualizados com outras pessoas.
Dicas e Recursos Adicionais
Além do acesso offline básico, o Google Drive oferece alguns recursos e dicas adicionais que podem melhorar sua experiência:
Extensões do Google Drive
O Google Chrome disponibiliza diversas extensões que melhoram as funcionalidades do Google Drive. Por exemplo, a extensão “Backup and Sync” permite sincronizar automaticamente arquivos e pastas entre seu computador e o Google Drive.
Aplicativo do Google Drive
O Google também oferece um aplicativo de desktop para o Google Drive, disponível para Windows e macOS. Esse aplicativo permite uma integração mais profunda com o sistema operacional, facilitando o acesso e a sincronização de arquivos.
Gerenciamento de Espaço em Disco
Ao habilitar o acesso offline, é importante monitorar o espaço em disco no seu computador. O Google Drive oferece opções para limitar o espaço em disco usado pelos arquivos offline ou remover arquivos offline não utilizados.
Suporte e Solução de Problemas
Se você encontrar problemas ao acessar ou editar arquivos offline, o Google oferece várias opções de suporte, incluindo guias de solução de problemas, fóruns de discussão e canais de suporte ao cliente.
O acesso offline do Google Drive é uma funcionalidade valiosa que permite que você continue trabalhando em seus arquivos, mesmo quando não há conexão com a internet disponível. Ao seguir as etapas descritas neste artigo, você poderá habilitar e aproveitar esse recurso de forma eficiente, garantindo que seus documentos, planilhas e apresentações estejam sempre acessíveis, independentemente das condições de conexão. Lembre-se de monitorar o espaço em disco e sincronizar suas alterações offline assim que possível para manter seus arquivos atualizados na nuvem.

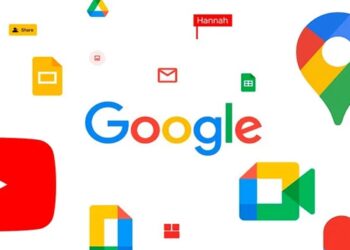






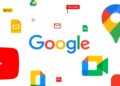



Debate sobre post