Na era digital atual, a capacidade de escanear e arquivar documentos de forma eletrônica tornou-se uma necessidade crucial. Felizmente, os dispositivos Android oferecem recursos integrados que permitem realizar essa tarefa sem a necessidade de baixar aplicativos adicionais. Seja para fins profissionais, acadêmicos ou pessoais, essa funcionalidade nativa pode simplificar significativamente o gerenciamento e compartilhamento de documentos importantes.
Benefícios de Escanear Documentos no Android
Antes de explorarmos as etapas para escanear documentos em smartphones Android, é importante destacar os principais benefícios dessa prática:
- Portabilidade: Com os documentos digitalizados, você pode acessá-los e compartilhá-los facilmente a partir de qualquer dispositivo, eliminando a necessidade de transportar cópias físicas.
- Organização Aprimorada: Manter arquivos digitais permite uma organização mais eficiente, facilitando a busca e o gerenciamento de documentos.
- Redução de Papel: Ao digitalizar documentos, você contribui para a preservação do meio ambiente, reduzindo o consumo de papel.
- Backup e Segurança: Os arquivos digitais podem ser facilmente copiados e armazenados em locais seguros, protegendo-os contra danos ou perda.
Opção 1: Escanear Documentos com o Google Drive
O Google Drive, a popular plataforma de armazenamento em nuvem do Google, oferece uma funcionalidade integrada para escanear documentos diretamente de seu dispositivo Android. Siga estas etapas:
Passo 1: Abrir o Aplicativo do Google Drive
Acesse o aplicativo do Google Drive em seu dispositivo Android. Se você ainda não o tiver instalado, poderá baixá-lo gratuitamente na Play Store.
Passo 2: Localizar o Ícone de Câmera
Na interface do Google Drive, localize o ícone de câmera, geralmente posicionado na parte inferior direita da tela. Toque nele para iniciar o processo de digitalização.
Passo 3: Permitir Acesso à Câmera
O aplicativo solicitará permissão para acessar a câmera do seu dispositivo. Conceda essa permissão para prosseguir.
Passo 4: Posicionar o Documento
Posicione o documento que deseja escanear dentro das bordas azuis exibidas na tela. O Google Drive usará essa área para capturar a imagem do documento.
Passo 5: Capturar a Imagem
Quando o documento estiver posicionado corretamente, toque no botão de captura para tirar a foto. O aplicativo processará a imagem e oferecerá opções de edição, como cortar, aplicar filtros ou limpar imperfeições.
Passo 6: Editar e Salvar o Documento
Após realizar as edições desejadas, atribua um nome ao arquivo e selecione a pasta onde deseja armazená-lo no Google Drive. Finalmente, toque em “Salvar” para concluir o processo.
Opção 2: Utilizar a Câmera Nativa do Samsung
Para usuários de dispositivos Samsung, a câmera nativa oferece uma funcionalidade integrada para escanear documentos. Siga estas etapas:
Passo 1: Abrir a Câmera
Abra o aplicativo da câmera em seu dispositivo Samsung.
Passo 2: Posicionar o Documento
Posicione o documento que deseja escanear na frente da câmera. Um ícone amarelo surgirá no canto inferior direito da tela.
Passo 3: Iniciar a Digitalização
Toque no ícone amarelo para iniciar o processo de digitalização. Ajuste as bordas da imagem para selecionar apenas o documento desejado.
Passo 4: Salvar o Documento
Após ajustar as bordas, toque em “Salvar”. O aplicativo oferecerá opções de zoom para que você possa ajustar os detalhes do documento conforme necessário. Quando estiver satisfeito com a visualização, toque em “Salvar” novamente. O documento digitalizado será salvo na pasta “Documentos” do seu dispositivo Samsung.
Dicas Adicionais para Escanear Documentos no Android
Além das etapas mencionadas, aqui estão algumas dicas úteis para aprimorar a experiência de digitalização de documentos em seu dispositivo Android:
- Iluminação Adequada: Certifique-se de escanear os documentos em um ambiente bem iluminado para obter resultados nítidos e de alta qualidade.
- Estabilidade: Mantenha o dispositivo estável durante a captura da imagem para evitar borrões ou distorções.
- Configurações de Câmera: Explore as configurações de câmera do seu dispositivo Android para ajustar a resolução, o modo de captura e outras opções de acordo com suas necessidades.
- Formatos de Arquivo: Dependendo do aplicativo ou serviço utilizado, você poderá salvar os documentos digitalizados em diferentes formatos, como PDF, JPEG ou PNG.
- Compartilhamento e Backup: Após escanear os documentos, não se esqueça de fazer backup ou compartilhá-los com outras pessoas ou dispositivos, conforme necessário.
Casos de Uso para Escanear Documentos no Android
A capacidade de escanear documentos em dispositivos Android pode ser útil em diversas situações, como:
- Gerenciamento de Recibos: Digitalize recibos e notas fiscais para manter um registro organizado de suas despesas.
- Arquivamento de Contratos: Mantenha contratos e documentos legais digitalizados para fácil acesso e compartilhamento.
- Backup de Documentos Importantes: Crie backups digitais de certidões, carteiras de identidade e outros documentos essenciais.
- Compartilhamento de Informações: Compartilhe documentos digitalizados com colegas, familiares ou autoridades de forma rápida e conveniente.
- Organização de Projetos: Mantenha todos os documentos relacionados a um projeto específico digitalizados e organizados em uma única pasta.
A capacidade de escanear documentos diretamente no Android, sem a necessidade de instalar aplicativos adicionais, é uma funcionalidade poderosa e conveniente. Seja por meio do Google Drive ou da câmera nativa do Samsung, você pode facilmente transformar documentos físicos em arquivos digitais, economizando tempo, espaço e recursos.
Ao seguir as etapas descritas neste artigo, você poderá desfrutar dos benefícios de ter seus documentos importantes sempre à mão, de forma organizada e acessível. Aproveite essa funcionalidade nativa do Android para simplificar sua vida e manter-se organizado em um mundo cada vez mais digital.

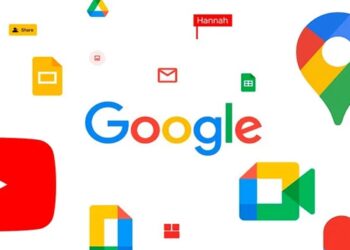






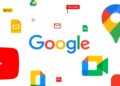



Debate sobre post