Manter o OneDrive organizado e com espaço suficiente pode ser um desafio, especialmente para usuários que dependem desse serviço de armazenamento em nuvem para armazenar e acessar arquivos importantes. À medida que a coleção de documentos, fotos e vídeos cresce, é comum atingir o limite de armazenamento gratuito, o que pode levar a interrupções inconvenientes no uso do OneDrive.
Neste texto será informado seis estratégias práticas e eficazes para liberar espaço no OneDrive, permitindo que você continue aproveitando os benefícios desse poderoso serviço de nuvem sem a necessidade de atualizar para um plano pago. Desde técnicas simples, como esvaziar a lixeira virtual, até métodos mais avançados, como transferir arquivos para outras plataformas de armazenamento em nuvem, este guia fornecerá as informações necessárias para gerenciar de forma eficiente o seu espaço no OneDrive.
Entendendo os Limites de Armazenamento do OneDrive
Antes das dicas para liberar espaço, é importante compreender os limites de armazenamento oferecidos pelo OneDrive. A Microsoft oferece um plano gratuito que concede 5 GB de armazenamento na nuvem para cada usuário. Embora essa quantidade possa parecer suficiente inicialmente, é surpreendente como o espaço pode se esgotar rapidamente à medida que você adiciona mais arquivos e documentos.
Para aqueles que precisam de mais espaço, a Microsoft oferece opções pagas. O plano mais acessível custa R$119,00 por ano ou R$12 mensais, fornecendo 100 GB de armazenamento na nuvem. Há também opções mais robustas, como o Microsoft 365 Personal, que inclui 1 TB por R$359 anuais ou R$36 mensais, e o Microsoft 365 Family, que oferece até 6 TB por R$449 anuais ou R$45 mensais.
No entanto, para aqueles que não podem ou não desejam pagar por uma assinatura, existem alternativas viáveis para otimizar o uso do espaço gratuito no OneDrive. As seguintes seções detalharão seis dicas práticas que você pode implementar para liberar espaço valioso e continuar aproveitando os benefícios desse serviço de armazenamento em nuvem.
1. Esvaziando a Lixeira do OneDrive
Ao excluir um arquivo no OneDrive, ele não é imediatamente removido. Em vez disso, o arquivo é movido para a “Lixeira” virtual, onde permanece por um período de 30 dias. Durante esse intervalo, os arquivos deletados continuam ocupando espaço no seu armazenamento em nuvem, reduzindo a capacidade disponível.
Para garantir que os itens sejam realmente removidos e liberar espaço, é essencial acessar a aba “Lixeira” no OneDrive, localizada na barra lateral esquerda. Ali, você pode escolher os arquivos que quer apagar definitivamente e clicar em “Excluir”. Embora seja um processo simples, muitos usuários acabam negligenciando essa etapa, o que pode resultar em um acúmulo desnecessário de arquivos na lixeira e no esgotamento prematuro do espaço de armazenamento.
Dica Adicional: Agende a Limpeza da Lixeira
Para evitar a necessidade de lembrar constantemente de esvaziar a lixeira do OneDrive, você pode configurar um lembrete periódico ou até mesmo automatizar o processo. Muitos aplicativos de produtividade e gerenciadores de tarefas oferecem recursos para agendar lembretes recorrentes, garantindo que você nunca esqueça de manter a lixeira limpa.
Além disso, algumas soluções de terceiros permitem a automação da limpeza da lixeira do OneDrive, removendo arquivos após um determinado período de tempo. No entanto, é importante ter cuidado ao utilizar essas ferramentas e configurá-las corretamente para evitar a exclusão acidental de arquivos importantes.
2. Excluindo Arquivos Grandes e Desnecessários
Ao longo do tempo, é comum que o OneDrive acumule arquivos grandes e pouco utilizados, como vídeos, apresentações ou backups antigos. Esses itens podem ocupar um espaço significativo no seu armazenamento em nuvem, reduzindo a eficiência do serviço e limitando a capacidade para novos arquivos.
Para evitar esse problema, é recomendável organizar o OneDrive regularmente, identificando e removendo itens que não são mais necessários. Um bom ponto de partida é revisar periodicamente os maiores arquivos para verificar se ainda são úteis. Essa técnica não apenas libera espaço rapidamente, mas também simplifica o acesso aos documentos que são essenciais para o cotidiano.
Monitorando e Gerenciando o Uso do Armazenamento
O OneDrive oferece recursos integrados para monitorar e gerenciar o uso do armazenamento em nuvem. Ao acessar as configurações da plataforma, você pode obter uma visão geral da capacidade disponível, facilitando o planejamento do uso do OneDrive.
Além disso, a opção “Gerenciar armazenamento” fornece uma lista detalhada de todos os arquivos salvos, organizados por tamanho. Essa funcionalidade é útil para identificar rapidamente documentos pesados ou inutilizados que devem ser descartados. O OneDrive oferece ainda sugestões automáticas com base nos padrões de utilização, identificando arquivos que podem ser removidos sem afetar a integridade dos dados do usuário.
3. Excluindo Anexos de E-mail Desnecessários
É comum que anexos de e-mail que já foram baixados ou que não são mais necessários sejam esquecidos e continuem ocupando espaço valioso no OneDrive. Ao revisar e organizar a caixa de entrada, é possível identificar e remover esses arquivos, mantendo apenas os itens realmente importantes.
Para resolver esse problema, basta acessar a conta do Outlook, Gmail ou outro serviço de e-mail e buscar mensagens que contenham arquivos anexados. Após localizá-las, é possível deletar os anexos ou remover as mensagens inteiras.
Salvando Anexos Importantes em Locais Seguros
Antes de excluir anexos do OneDrive, é recomendável salvar aqueles que ainda possam ser úteis em um local seguro, como no computador ou em um HD externo. Dessa forma, você mantém um backup para uso futuro e, ao mesmo tempo, otimiza o armazenamento na nuvem.
Outra opção é transferir esses anexos importantes para outras plataformas de armazenamento em nuvem, como o Google Drive ou o Dropbox. Essa abordagem não apenas libera espaço no OneDrive, mas também oferece uma camada adicional de segurança para seus arquivos, reduzindo o impacto de uma possível falha de segurança em uma única plataforma.
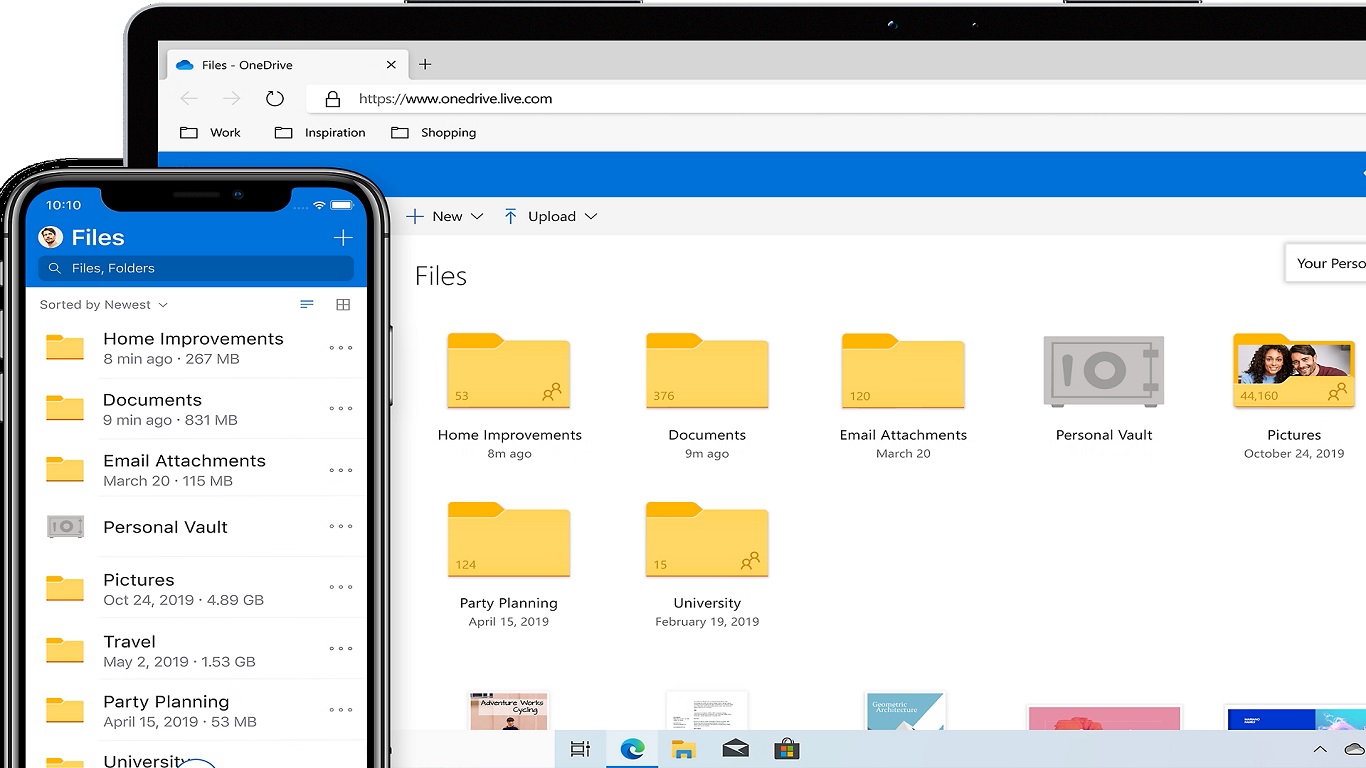
4. Excluindo Versões Anteriores de Arquivos
O OneDrive preserva um histórico das versões anteriores dos arquivos armazenados, o que é vantajoso para recuperação de dados ou para monitoramento de modificações. No entanto, esses registros também ocupam espaço de armazenamento, o que pode se tornar um problema, especialmente para quem trabalha com documentos frequentemente editados.
Para liberar espaço, é possível excluir versões anteriores de arquivos que não são mais necessárias. Para realizar essa ação, é só entrar no OneDrive, clicar com o botão direito do mouse no arquivo que deseja e escolher a opção “Histórico de Versões”. A partir daí, você pode revisar os conteúdos prévios e excluir aqueles que não são mais relevantes.
Configurando a Retenção de Versões Anteriores
Além de excluir manualmente as versões anteriores, o OneDrive também permite configurar o período de retenção dessas versões. Ao ajustar essa configuração, você pode definir quanto tempo as versões anteriores devem ser mantidas antes de serem automaticamente removidas.
É fundamental encontrar um equilíbrio entre a necessidade de manter um histórico de versões e a otimização do uso do espaço de armazenamento. Ao configurar um período de retenção razoável, você pode garantir que as versões mais recentes e relevantes sejam preservadas, enquanto as versões mais antigas e desnecessárias sejam removidas automaticamente.
5. Modificando as Configurações de Backup
Modificar as configurações de backup no OneDrive pode ajudar a obter mais espaço de armazenamento, garantindo que apenas os arquivos importantes sejam sincronizados com a nuvem. Por padrão, o OneDrive pode estar configurado para fazer backup automático de pastas como Documentos, Imagens e Desktop, por exemplo, muitas vezes ocupando o armazenamento sem necessidade.
Revisar e ajustar essas configurações permite que você defina quais pastas ou tipos de arquivos devem ser incluídos ou excluídos do backup automático. Para fazer isso, basta acessar as opções de configuração na web ou no aplicativo do OneDrive e selecionar as pastas que deseja incluir ou excluir.
Personalizando as Configurações de Backup
Além de escolher as pastas a serem incluídas no backup, o OneDrive também permite personalizar ainda mais as configurações de sincronização. Por exemplo, você pode optar por fazer backup apenas de determinados tipos de arquivos, como documentos de texto ou planilhas, enquanto exclui outros tipos, como arquivos de mídia ou backups de sistema.
Essa personalização pode liberar uma quantidade significativa de espaço de armazenamento, permitindo que o OneDrive funcione de maneira mais eficiente e evitando que a nuvem fique cheia sem que você perceba.
6. Transferindo Arquivos para Outras Opções de Nuvem
Outra estratégia eficaz para poupar armazenamento no OneDrive é distribuir arquivos pessoais entre outros serviços de nuvem gratuitos, como Google Drive, Dropbox ou iCloud. A proposta é realocar itens menos utilizados para plataformas alternativas, mantendo o OneDrive exclusivamente para documentos críticos e de uso cotidiano.
Essa prática não só otimiza o uso de cada serviço, como também aumenta a segurança dos dados, reduzindo o impacto de uma possível falha de segurança em uma única plataforma. Assim, seus arquivos ficam mais protegidos e acessíveis quando necessário, sem comprometer a eficiência do OneDrive.
Gerenciando Múltiplas Plataformas de Nuvem
Ao utilizar várias plataformas de armazenamento em nuvem, é importante manter uma organização eficiente para evitar confusão e perda de dados. Considere criar uma estrutura de pastas clara e intuitiva, separando os arquivos por categoria ou uso.
Além disso, existem aplicativos e serviços que permitem gerenciar e acessar vários serviços de nuvem a partir de uma única interface, facilitando a navegação e o controle sobre seus arquivos armazenados em diferentes plataformas.


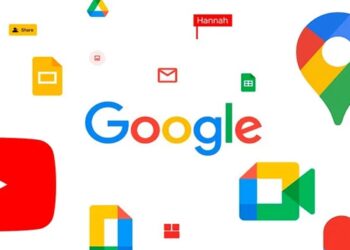







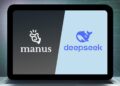

Debate sobre post