Nos dias de hoje, a conexão entre dispositivos como notebooks e TVs é cada vez mais comum, especialmente para quem deseja assistir a conteúdos em uma tela maior ou realizar apresentações com mais praticidade. Espelhar a tela do notebook na TV pode ser útil para uma variedade de situações, como assistir a filmes e séries, jogar videogames, fazer videoconferências ou até mesmo trabalhar em grupo.
Existem diversas formas de realizar esse espelhamento, tanto com fio quanto sem fio, e cada uma tem suas vantagens e desvantagens dependendo do tipo de tecnologia disponível e do uso desejado. Neste texto será informado as principais opções para espelhar a tela de um notebook na TV, detalhando os métodos mais populares e explicando como utilizá-los.
Espelhamento via Cabo HDMI
Uma das formas mais simples e confiáveis de conectar um notebook à TV é utilizando um cabo HDMI. Esse método funciona através de um cabo físico que transmite sinais de vídeo e áudio do notebook para a TV. O processo é bastante direto e não requer configurações complexas.
Passos:
Verifique as portas: Certifique-se de que tanto o notebook quanto a TV possuem portas HDMI. A maioria dos notebooks modernos possui uma porta HDMI, e quase todas as TVs atuais também têm uma entrada HDMI.
Conecte o cabo: Ligue uma extremidade do cabo HDMI à porta do notebook e a outra à porta HDMI da TV.
Selecione a entrada correta na TV: Após conectar o cabo, use o controle remoto da TV para selecionar a entrada HDMI correspondente à porta onde o cabo foi conectado.
Configurações no notebook: No Windows, basta pressionar as teclas Windows + P para abrir as opções de projeção. Selecione a opção “Duplicar” para espelhar a tela ou “Estender” para usar a TV como uma tela secundária.
Ajustes na TV: Caso necessário, ajuste a resolução na TV para garantir que a imagem seja exibida corretamente.
Esse método garante uma conexão estável, sem interferências, e é ideal para quem busca qualidade de imagem e áudio, especialmente para transmissões de vídeos em alta definição.
Espelhamento via Tecnologia Wireless (Sem Fio)
Embora o cabo HDMI seja uma opção simples e eficaz, o espelhamento sem fio tem ganhado popularidade, pois elimina a necessidade de cabos e oferece maior flexibilidade. Existem várias maneiras de espelhar a tela do notebook na TV sem fio. A seguir, apresentamos as tecnologias mais comuns para esse tipo de conexão.
Miracast
O Miracast é uma tecnologia de transmissão sem fio que permite espelhar a tela do notebook na TV sem a necessidade de um roteador ou internet. Ele funciona de maneira similar a uma conexão HDMI, mas usa uma rede Wi-Fi Direct para transferir o sinal.
Passos:
Verifique a compatibilidade: O dispositivo de origem (notebook) e a TV devem ser compatíveis com Miracast. A maioria das TVs inteligentes mais recentes e notebooks com Windows 8.1 ou superior já possuem suporte nativo para o Miracast.
Conecte a TV: No menu da TV, ative a opção de espelhamento de tela ou de conexão Miracast. O processo pode variar conforme a marca e o modelo da TV.
Configuração no notebook: No Windows, acesse “Configurações” > “Dispositivos” > “Tela” e clique em “Conectar a uma tela sem fio”. Selecione a TV disponível na lista de dispositivos e aguarde a conexão ser estabelecida.
Uma vez configurado, a tela do notebook será projetada na TV sem a necessidade de cabos. A qualidade da imagem depende da potência do sinal Wi-Fi e da proximidade entre os dispositivos.
Google Chromecast
O Google Chromecast é um dispositivo externo que se conecta à porta HDMI da TV e permite a transmissão de conteúdos via Wi-Fi. Ele é amplamente utilizado para enviar vídeos, músicas e até mesmo espelhar a tela do notebook, principalmente para quem já possui o dispositivo ou está familiarizado com o ecossistema do Google.
Passos:
Conecte o Chromecast à TV: Ligue o dispositivo Chromecast à porta HDMI da TV e conecte-o à rede Wi-Fi.
Instale o Google Chrome: O espelhamento via Chromecast exige o uso do navegador Google Chrome. Abra o Chrome no seu notebook e, no menu de opções (três pontos no canto superior direito), selecione “Transmitir”.
Escolha a opção “Transmitir área de trabalho”: Selecione a opção “Transmitir área de trabalho” e, em seguida, escolha o Chromecast como destino para o espelhamento.
Selecione a tela: Após a conexão, você pode escolher se deseja espelhar a tela inteira ou apenas uma janela específica do navegador.
Esse método é bastante útil para quem já possui o Chromecast e deseja uma alternativa sem fio prática para exibir conteúdo multimídia e apresentações.
Apple AirPlay (Para MacBook e Apple TV)
Para usuários de produtos Apple, o AirPlay é uma solução sem fio eficiente para espelhar a tela do MacBook na TV. O AirPlay é nativo nos dispositivos da Apple e exige um dispositivo compatível, como a Apple TV ou smart TVs com suporte para AirPlay.
Passos:
Verifique a compatibilidade: Certifique-se de que a TV seja compatível com o AirPlay ou que tenha um dispositivo Apple TV conectado à TV.
Ative o AirPlay na TV: Acesse as configurações da TV ou do dispositivo Apple TV e ative o AirPlay.
Espelhe no MacBook: No MacBook, clique no ícone AirPlay na barra de menu superior, escolha a TV desejada e selecione “Espelhar Tela” ou “Usar como Monitor”.
O AirPlay oferece uma conexão sem fio fluida, com boa qualidade de imagem e áudio, sendo uma excelente opção para usuários do ecossistema Apple.

Espelhamento via Rede Local (DLNA)
O Digital Living Network Alliance (DLNA) é uma tecnologia que permite o compartilhamento de arquivos multimídia entre dispositivos conectados a uma mesma rede local (Wi-Fi). A DLNA é especialmente útil para quem deseja transmitir vídeos, fotos e músicas do notebook para a TV.
Passos:
Ative o DLNA na TV: Verifique se sua TV é compatível com DLNA e ative a função de rede local no menu de configurações.
Configuração no notebook: No computador, utilize um software compatível com DLNA, como o Windows Media Player, para enviar os arquivos de mídia para a TV. No Windows Media Player, clique com o botão direito sobre o arquivo e selecione a opção “Enviar para” a TV via DLNA.
Embora esse método seja útil para transmitir conteúdos multimídia, ele não é ideal para espelhar a tela do notebook em tempo real, como nas outras opções.
Espelhar a tela do notebook na TV é uma maneira eficaz de aproveitar uma tela maior para diferentes tipos de atividades, desde assistir a vídeos até realizar apresentações. As opções de conexão com fio, como o cabo HDMI, oferecem uma experiência estável e de alta qualidade, enquanto as opções sem fio, como Miracast, Google Chromecast, AirPlay e DLNA, proporcionam maior flexibilidade e eliminação de cabos.
A escolha do método mais adequado depende das necessidades do usuário, do tipo de dispositivo disponível e da situação específica. Seja para reproduzir conteúdo multimídia ou realizar uma apresentação profissional, existem diversas formas de realizar esse espelhamento, cada uma com suas características e vantagens.


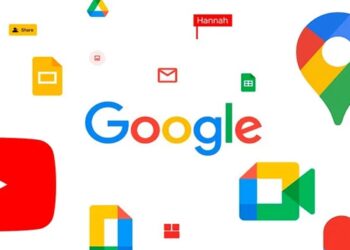






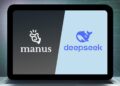

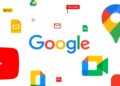
Debate sobre post