Notebooks com Windows, com o passar do tempo, é natural que a bateria de seu dispositivo comece a apresentar sinais de desgaste, exigindo carregamentos mais frequentes. No entanto, é possível adotar algumas medidas simples para desacelerar esse processo e garantir que seu computador permaneça operacional por mais tempo sem depender constantemente da fonte de energia. Neste texto será informado seis ajustes no Windows 11 que podem fazer uma diferença significativa na duração da bateria do seu PC ou notebook.
1. Otimizando o Modo de Energia
O Windows 11 oferece diferentes modos de energia, permitindo que você priorize o desempenho ou a eficiência energética de acordo com suas necessidades. O modo “Melhor desempenho” é projetado para extrair o máximo de potência do seu dispositivo, mas isso vem com um custo: um consumo mais rápido da bateria. Por outro lado, o modo “Maior eficiência energética” sacrifica um pouco do desempenho em troca de uma maior longevidade da bateria.
Para acessar essas opções, siga estes passos:
- Abra as Configurações do Windows 11.
- Acesse “Sistema” e depois selecione “Energia e Bateria”.
- Na seção “Modo de Energia”, escolha a opção “Maior eficiência energética”.
Ao fazer essa alteração, você poderá notar uma leve diminuição no desempenho geral do seu dispositivo, mas a economia de bateria compensará essa pequena desvantagem.
2. Habilitando a Economia de Bateria
Assim como os smartphones modernos, o Windows 11 também oferece um modo de economia de bateria dedicado. Quando ativado, esse recurso suspende processos e atividades em segundo plano que consomem recursos desnecessariamente, além de interromper atualizações e sincronizações.
Existem duas maneiras convenientes de ativar o modo de economia de bateria:
- Utilizando o atalho de teclado “Windows + A” ou
- Para ativar o modo de economia de energia, clique no ícone de bateria localizado na área de notificação e selecione a opção “Economia de Bateria”.
Você também pode personalizar as configurações desse modo nas Configurações do Windows. Acesse “Energia e Bateria” e depois selecione “Economia de Bateria”. Aqui, você pode definir um limite de porcentagem de bateria para ativar o modo automaticamente ou deixá-lo sempre ativo. Além disso, é possível configurar o modo para reduzir o brilho da tela para 20% quando ativado, economizando ainda mais energia.
3. Reduzindo a Taxa de Atualização da Tela
A taxa de atualização da tela, medida em Hertz (Hz), determina quantas vezes a tela é atualizada por segundo. Taxas de atualização mais altas, como 120 Hz ou 144 Hz, oferecem uma experiência visual mais fluida e agradável, particularmente em jogos e na navegação por páginas. No entanto, essas taxas elevadas também implicam em um consumo mais intenso de bateria.
Para equilibrar a qualidade visual e a eficiência energética, considere reduzir a taxa de atualização da tela para 60 Hz, que é suficiente para a maioria das tarefas diárias. Siga estas etapas:
- Abra as Configurações do Windows 11.
- Navegue até “Sistema” e, em seguida, “Tela”.
- Clique em “Exibição avançada”.
- Selecione uma taxa de atualização mais baixa, preferencialmente 60 Hz.
Esta simples mudança pode levar a uma economia considerável de bateria, especialmente com o uso contínuo do aparelho.

4. Ajuste das Configurações de Tela e Suspensão
O monitor é um dos componentes que mais consome energia em um computador. Manter a tela ligada por mais tempo do que o necessário pode drenar rapidamente a bateria do seu dispositivo. Por isso, é importante ajustar as configurações de tela e suspensão para limitar o funcionamento do dispositivo quando não estiver em uso.
Quando o computador entra em modo de suspensão, todos os trabalhos abertos são salvos automaticamente, e as funções são interrompidas, economizando uma quantidade considerável de energia. Para otimizar essas configurações, siga estes passos:
- Acesse as Configurações do Windows 11.
- Acesse “Sistema” e depois selecione “Energia e Bateria”.
- Encontre a opção “Tela e Suspensão”.
- Ajuste o tempo em que a tela deve ficar ligada e quando o PC deve entrar em suspensão ao usar a bateria.
Diminuir esses intervalos de tempo pode fazer uma grande diferença na duração da bateria, especialmente se você costuma deixar o computador ocioso por longos períodos.
5. Desabilitando a Inicialização e Aplicativos em Segundo Plano
Quanto mais aplicativos estiverem abertos e funcionando em segundo plano, maior será o consumo de bateria. Muitos programas são configurados para iniciar automaticamente assim que o Windows é aberto, mesmo que você não precise deles imediatamente.
Para evitar esse desperdício de energia, é recomendável desabilitar a inicialização automática de aplicativos desnecessários e impedir que eles funcionem em segundo plano. Siga estas etapas:
- Acesse as Configurações do Windows 11.
- Navegue até “Aplicativos” e, em seguida, “Inicialização”.
- Desmarque todos os aplicativos que você não precisa iniciar automaticamente.
- Volte para “Sistema” e “Energia e Bateria”.
- Clique em “Exibir informações detalhadas” para ver mais dados sobre o uso da bateria acima do gráfico.
- Role a tela para baixo até encontrar a lista de aplicativos que consomem bateria.
- Clique nos três pontos ao lado do aplicativo e escolha “Gerenciar atividade em segundo plano”.
- Escolha a opção “Nunca” para impedir que o aplicativo funcione em segundo plano.
Ao seguir esses passos, você reduzirá a carga desnecessária no seu sistema, preservando a bateria para as tarefas realmente importantes.
6. Modificando as Configurações de Reprodução de Vídeo
Exibir vídeos em alta definição, com cores vibrantes e brilhantes, exige um esforço considerável do seu dispositivo, consumindo mais energia da bateria. Para poupar essa energia, é possível ajustar as configurações de reprodução de vídeo.
Siga estas etapas:
- Abra as Configurações do Windows 11.
- Acesse “Aplicativos” e depois selecione “Reprodução de vídeo”.
- Nas “Opções de bateria”, escolha “Otimizar a duração da bateria” e ative as opções de economia de energia.
Se o seu dispositivo suportar HDR (High Dynamic Range), você também pode limitar esse recurso durante o uso da bateria:
- Acesse “Sistema” e, em seguida, “Tela”.
- Clique em “HDR”.
- Em “Opções de bateria”, escolha “Otimizar a duração da bateria”.
Ao fazer esses ajustes, você poderá desfrutar de uma reprodução de vídeo mais econômica em termos de consumo de bateria, sem comprometer demasiadamente a qualidade visual.


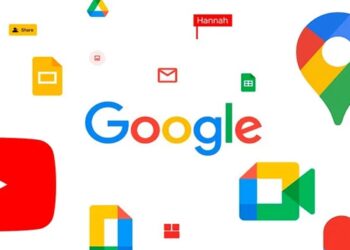






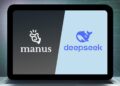

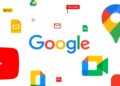
Debate sobre post