Quem nunca esqueceu a senha do Wi-Fi após conectar automaticamente seus dispositivos por um longo período? Seja quando um visitante solicita acesso ou quando precisamos conectar um novo dispositivo, corremos o risco de não lembrar a senha. Mas não se preocupe, vamos guiá-lo através de um processo simples para descobrir a senha do seu Wi-Fi.
Passo 1: Encontrando o endereço IP do seu roteador
Primeiramente, precisamos do endereço IP do seu roteador. Ele geralmente segue o formato 192.168.1.1, mas pode variar dependendo do seu provedor de internet.
iOS
- Acesse “Ajustes”.
- Entre em “Wi-Fi”.
- Toque na rede conectada e procure pela opção “Roteador”.
Android
- Acesse “Configurações”.
- Entre em “Conexões”.
- Toque em Wi-Fi e, em seguida, na engrenagem ao lado da rede conectada. Procure por uma dessas opções: “Gateway”, “Roteador” ou “Gerenciar Roteador”.
Passo 2: Acessando as configurações do roteador
Agora que você tem o endereço IP do roteador, precisamos acessar as suas configurações.
- No navegador, digite o endereço IP do roteador.
- Entre com o login e senha do roteador. Essas informações geralmente podem ser encontradas em uma etiqueta no próprio aparelho ou nos manuais.
Passo 3: Encontrando a senha do Wi-Fi
Nesse ponto, estamos quase lá. Vamos agora descobrir a senha do Wi-Fi.
- As informações sobre as redes Wi-Fi estão geralmente no menu “Sem Fio” ou “Wireless”, que podem estar em um submenu chamado “Segurança”.
- Procure pela opção “Senha” e toque no link para exibir os caracteres.
Passo 4: Encontrando a senha do Wi-Fi no Windows 10
Se você está usando um computador com Windows 10, o processo é um pouco diferente.
- Clique com o botão direito no ícone de “Conexões”, no canto direito da barra de tarefas.
- Clique em “Abrir Configurações de Rede e Internet”.
- Clique em “Central de Rede e Compartilhamento”.
- No menu localizado do lado esquerdo da tela, clique em “Alterar as configurações do adaptador”.
- Localize a rede Wi-Fi que você deseja saber a senha. Clique com o botão direito e depois, em “Status”.
- Clique no botão “Propriedades da Conexão Sem Fio”.
- Na seção Segurança, marque a caixa “Mostrar caracteres”.
Agora você deve ser capaz de ver a senha do seu Wi-Fi!
Passo 5: Encontrando a senha do Wi-Fi no Windows 11
- Abra as configurações: Clique no ícone de engrenagem no menu Iniciar e selecione “Configurações”.
- Acesse “Rede e Internet”: Nas opções laterais, clique em “Rede e Internet”.
- Configurações avançadas de rede: Role a tela até a última opção “Configurações avançadas de rede” e clique nela.
- Alterar em opções de adaptador de rede: Em “Configurações relacionadas”, clique em “Alterar em opções de adaptador de rede”.
- Selecione seu Wi-Fi: Na tela que aparece, clique duas vezes no seu Wi-Fi.
- Propriedades da Conexão Sem Fio: Clique em “Propriedades da Conexão Sem Fio” ao lado de “Detalhes”.
- Vá para a aba “Segurança”: No topo da janela, clique em “Segurança”.
- Mostrar caracteres: Abaixo de “Chave de segurança de rede”, marque a caixinha “Mostrar caracteres”. Agora você verá a senha da rede Wi-Fi em que seu PC está conectado.
Visão Geral
Esquecer a senha do Wi-Fi pode ser frustrante, mas com esses passos simples, você pode facilmente descobrir a senha do Wi-Fi a partir de um dispositivo já conectado. Lembre-se de manter essa senha em um lugar seguro para evitar futuros contratempos.
Lembre-se de proteger sua rede Wi-Fi corretamente para evitar problemas de conexão. Alterar os dados de login do roteador, o nome e a senha da sua rede sem fio são medidas importantes para aumentar a segurança.
O protocolo WPA3 é recomendado por especialistas para maior segurança
Esperamos que este guia tenha sido útil para você. Se tiver mais dúvidas sobre como encontrar a senha do seu Wi-Fi, não hesite em nos contatar. Estaremos sempre aqui para ajudar!


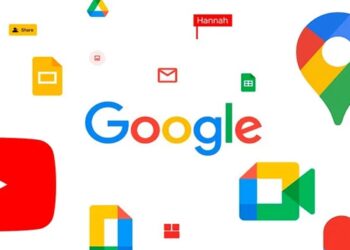






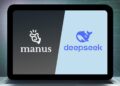

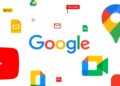
Debate sobre post